2023. 3. 10. 17:17ㆍ콘텐츠 마케팅 기록
01. 그래픽 작업에서 알아야 할 기본 개념 익히기
01.오리엔테이션
02.백터와 비트맵의 차이
*백터는 그림을 그릴 때 점과 점 사이를 잇는 선을 컴퓨터에서 좌표값으로 계산해주는 방식
크기를 줄이거나 확대를 해도 사진과는 다르게 깨지는 현상없이 매끄럽다.
*픽셀로 이미지를 만들어내는 방식 픽셀이란? 화면을 구성하는 최소의 단위
사진을 확대하면 윤곽이 늘어나서 깨지게 된다.
-일반 사진 작업은 포토샵 , 크기를 키우면 망가진다.
-로고, 패키지, 캐릭터는 일러스트에서 작업 , 일러스트에서는 자유롭게 크기 조절해도 망가지지 않는다.
03.RGB모드와 CMYK 모드의 차이
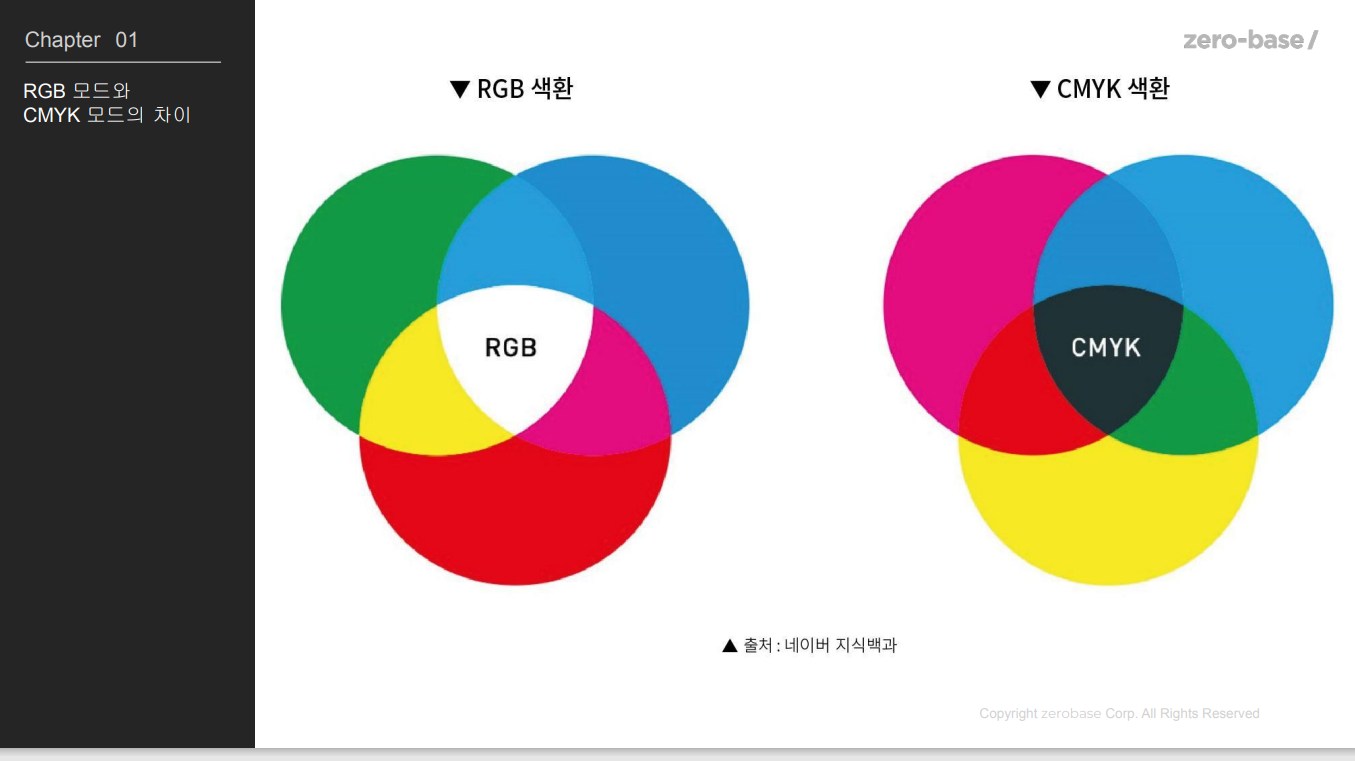
*RGB : 레드, 블루, 그린의 혼합. 혼합할 수록 밝아지는 웹용 이미지, 홈페이지 , 영상 이미지에 사용
*CMYK : 염료의 3원색 혼합할수록 검은색에 가까워지는 감산 혼합방식, 인쇄해야하는 작업, 서적, 패키지 디자인
04.해상도의 이해
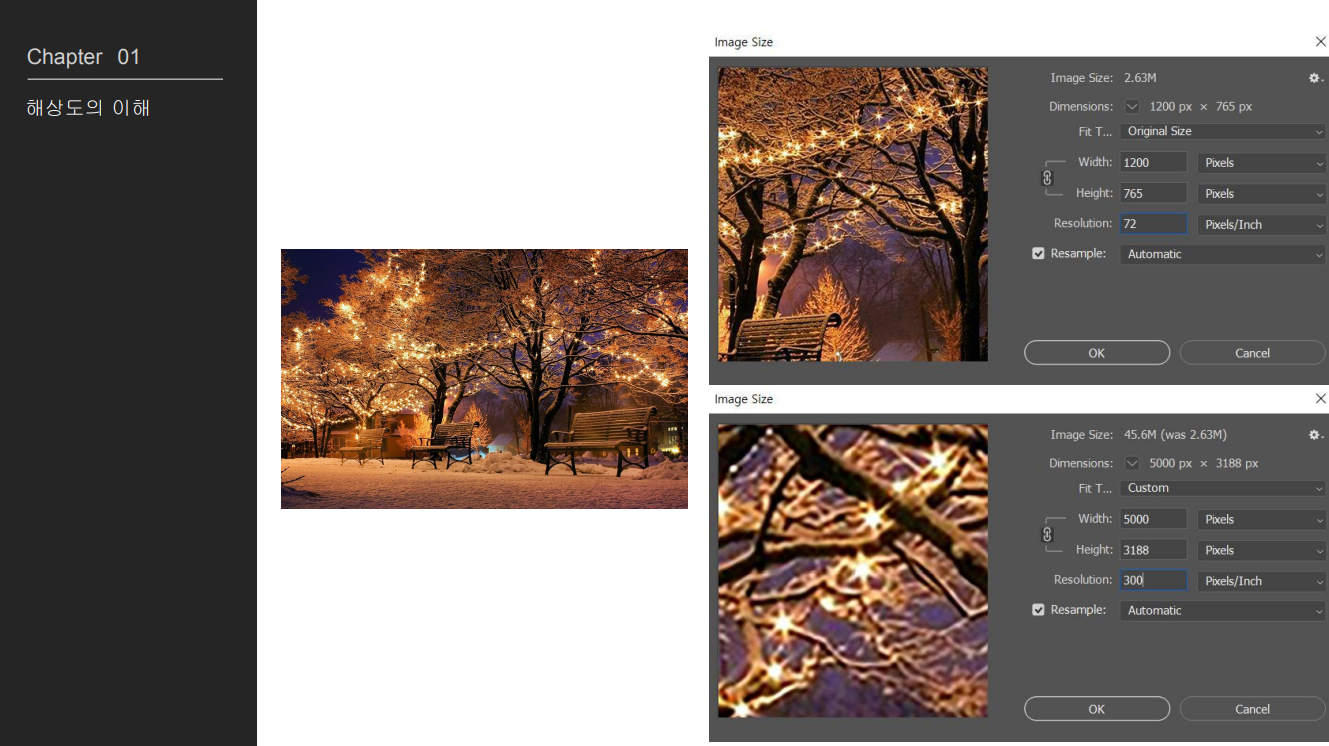
* 해상도 : 1인치 안에 몇 개의 픽셀, 점으로 이루어져 있는 정도를 말함.
-웹작업 72PPI
-인쇄용 300PPI
-해상도가 클수록 선명하게 보이지만 그만큼 많은 입자들이 함께 저장되서 파일의 용량은 증가 된다.
-해상도를 크게 해서 작업할 필요 없다. 왜냐하면 속도가 저하 되기 때문이다.
05. 작업 용도에 따른 파일 형식

02_포토샵 기본 개념 익히기
*레이어(단축키: F7)
01. 포토샵의 인터페이스 살펴보기
02. 내 입맛에 맞춰서 포토샵 환경설정 변경하기
*환경설정 <Ctrl + K>
*[show tooltips] 해제 : 도구 사용법 뜨는 것 해제
*환경설정<Ctrl + K> ㅡ>perfomanceㅡ> history states :100
*<plug in show filter gallery and name> 체크
*이미지 입력
-file + <place embaded> : 이미지의 크기를 키워도 화질이 깨지지 않는다.
<ctrl+t> 누르고 확대 해보기
※단 파일의 무게가 무거워져서 작업 속도가 느려질 수 있다.
-사이즈를 늘리거나 해야할 때, embaded로 삽입 후 일반 이미지로 바꿔주기!
>> layer 툴 바에서 레이어 선택 후, 마우스 우 클릭 후>><Resterze Layer> 선택해주기. 그러면 자물쇠 버튼 사라지며 일 반 이미지로 용량 절감.
04.화면 배율 조절하기
*zoom in <ctrl +> : 100%씩 확대
*zoom out <ctrl ->: 100%씩 축소
*fit on screen < ctrl + 0 > : 화면에 맞게 크기 조절
*<ctrl +1> : 실제 크기
*<ctrl +space> : 누르고 마우스로 조절 : 크기 조절
*손 키 :<space>: 바 누르고 마우스로 드래그로 해서 내 시선에서 조절 가능.
05.창 크기 조절하기
<F12> : 맨 처음 이미지로 돌이키는 단축키
06. 포토샵에서 파일 저장하기
-이미지 복사 : 이미지 누르고 + <Alt>
-<shift> 누르고 다중 선택 한 뒤 정렬
*이미지 저장 시 반드시!! 다른이름으로 저장하기
*save 단축키 :<Ctrl +s>
*save as 단축키 : <Ctrl + shift +s>
-<save as>의 저장 파일 형식을 바꾸고 싶을 땐, <save a copy>에 들어가서 바꿔야 하나, 이것도 <환경설정>에서
file handling - Enable legacy "save As"를 체크해서 <save as>에서도 저장 형식을 바꿀 수 있다.
- 배경 없이 장미만 화이트 배경으로 장미만 저장하고 싶을 때는 layer tool 바에서 Back ground 부분의 눈을 체크해주고
<save as>에서 <png>로 저장해주면 된다.
03_포토샵의 레이어 이해하기
01. 레이어의 개념 익히기
레이어 이동
* Ctrl + [ : 아래
* Ctrl + ] : 위
*ctrl +shift +[ : 맨 아래
*ctrl +shift + ] : 맨 위
레이어 그룹화
*<shift> + 레이어 다중 선택 후 Ctrl + G 누른다.
*해제는 <Ctrl + shift + G>
02. 이미지를 자유롭게 이동하기
<Auto select> : 선택하면 자동 선택함
※ 그러나, 레이어를 잘못 선택할 위험이 있다. <Auto select> 을 해제 한 뒤에
<ctrl >을 누르고 해당 이미지를 선택하면 붉은 선이 표시되면서 안전하게 이동할 수 있다.
03. 이미지 크기 조절하기
*<ctrl + t(transform)> 로 조절할 수 있는데 이미지의 화질이 깨뜨려지지 않게 해야한다.
*<ctrl + t> 누르고 이미지 위에서 마우스 우 클릭 하면
-skew(ctrl +t ) : 기울이기 (이미지 한쪽 방향을 기울이기)
- Destolt : 왜곡
-perspective : 사다리꼴로 만들 수 있다.
-ctrl + space를 눌러서 이미지를 확대한 뒤에 ctrl+shift를 누르며 모서리를 조정하여 액자틀에 맞게 이미지를
조절할 수 있다.
-ctrl + Alt를 누르면 안쪽으로도 확대, 축소를 할 수 있다.
04. 이미지의 특정 부분 지우기
-지우개 버튼으로 지우기
-도장 버튼으로 지우기
-지울 부분을 지정한 뒤에 Edit- fill - content aware - ctrl+ d(도형 틀 지워주기)
※ 위 자료는 제로베이스 스쿨의 일부 자료를 활용하여 작성한 글입니다.
'콘텐츠 마케팅 기록' 카테고리의 다른 글
| 제로베이스 스쿨 8기 콘텐츠 마케팅 9일차-06포토샵 포토샵에서 정확한 모양을 제어하기 위한 펜 툴 익히기 (0) | 2023.03.14 |
|---|---|
| 제로베이스 스쿨 8기 콘텐츠 마케팅 8일차_04. 포토샵에서 채색하는 다양한 방법 익히기 (1) | 2023.03.14 |
| 제로베이스 스쿨 8기 콘텐츠 마케팅 6일차 (04_디테일을 심화한 마케팅 글쓰기) (0) | 2023.03.09 |
| 제로베이스 스쿨 8기 콘텐츠 마케팅 5일차(05_정렬과 레이아웃) (0) | 2023.03.09 |
| 제로베이스 스쿨 8기 콘텐츠 마케팅 4일차(04_피그마 그래픽 스타일의 활용) (0) | 2023.03.07 |